Getting Started
GUI Method
First time install
Note
v4.0 or above is required to run flight plans.
- Install the latest Avian wallet here: Latest Avian wallet ↗
- Extract the ZIP
Enable Flightplans
Windows
You can either create a shortcut or run it from Command Prompt.
- Go to the folder that contains
avian-qt.exe - Right Button on
avian-qt.exe - Click on
Create shortcut - Go to newly added shortcut location
- Right Button on shortcut
- Click on
Properties - Find
Executeand click on it - Add
-flightplansto the end of the input box.
- Go to the folder that contains
avian-qt.exe - Shift+Right Button
- Click on
Open in Command Prompt - Type:
avian-qt.exe -flightplans - Avian wallet should open.
Linux or macOS
You can run Avian from the terminal to enable flight plans.
- Using
cdgo to the folder that containsavian-qt - Type:
chmod +x avian-qt ./avian-qt -flightplans
Creating the "flightplans" folder
If you used a custom datadir, then go to it.
If you used the default datadir, then it should be in the folder stated below:
Windows
C:\Users\<Username>\AppData\Roaming\Avian
macOS
~/Library/Application Support/Avian
Unix
~/.avian
Once you have opened this folder, create a new folder called flightplans in it.
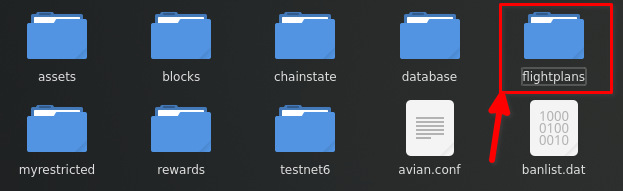
Go inside this folder, and create a new file with any name you want. Make sure it ends in .lua
For this example, let's make a new file called test.lua
Write flightplan code in new file
Refer to other pages to learn how to write flightplan code.
For this example, we will make code that returns Hello, World!
Code is shown below:
function hello_world ()
return "Hello, World!"
end
Run flightplan from wallet
First, open your wallet with flightplans enabled (shortcut or via terminal)
Go to Help -> Debug -> Console
To run the function hello_world in the file called test.lua, type the following command:
call_flightplan test hello_world
The format of the RPC call is below:
call_flightplan <file name> <function name> <args>